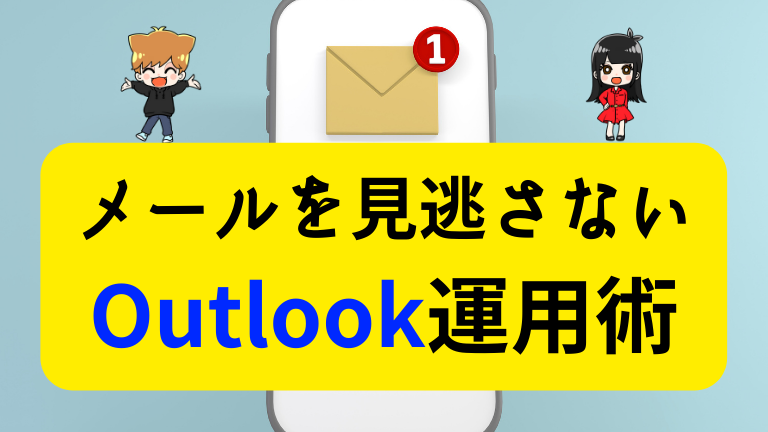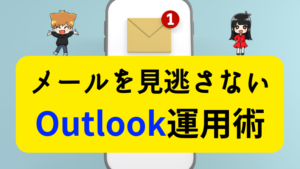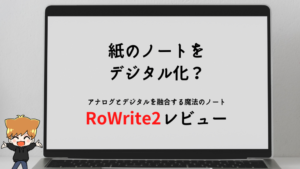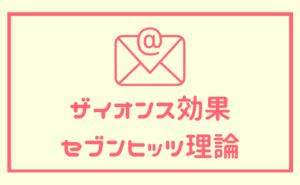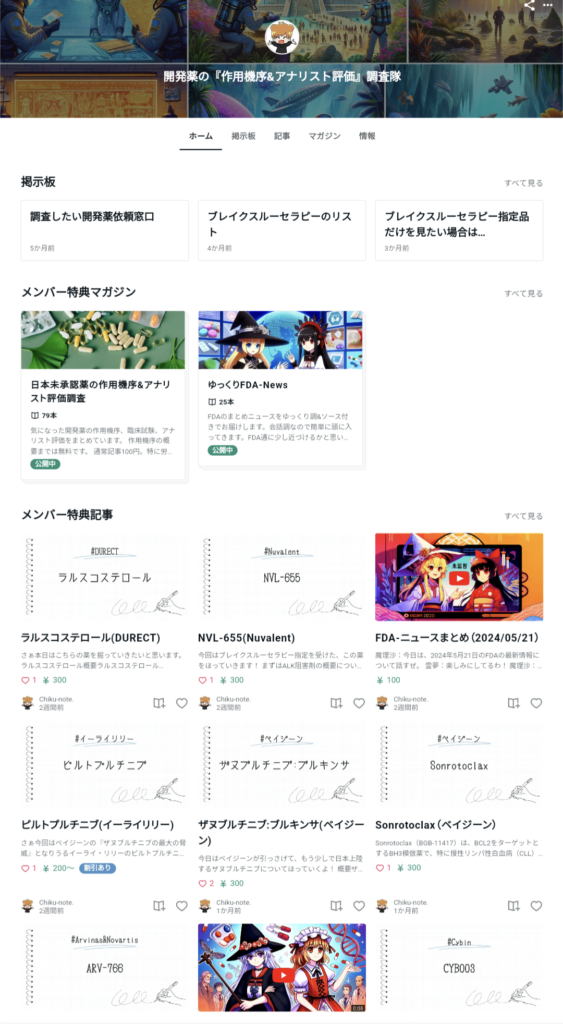この記事では
メールの見逃しに
苦しみまくった筆者が
- メールの見逃しが減るOutlookの運用方法
- Outlookを用いた時短方法
上記2点を
紹介しています。
本記事の効能効果
15分でメールを見逃さないためのハード面、ソフト面のスキルが身に付きます。
メールを見逃さないためのOutlook術

ビジネスマンが最も使う
PCアプリってなんなんでしょう?
Word、Excel等々ありますが、
ほとんどの人に当てはまる
No.1業務使用アプリケーションは
Outlookです。
にもかかわらず、
Outlookの運用って
ほぼ自己流ではありませんか??
正直個人の特性による部分も大きく、
どんなにメールが来ても
全く問題なく運用できる人もいらっしゃいます。
しかしながら、うまく運用できず、
メールを見逃し会社から叱責される...
そんな問題を抱えている方も
多いのではないでしょうか?
 チクチク
チクチク5年くらい苦しみました。
これは私のグチですが、
最も使うアプリの運用について
会社が全く研修を行わない
っておかしいと思うんです。
なにも確認せず
最もやる業務を出来て当たり前と
判断するのは間違っていますし、
メールコミュニケーションを円滑にすることは
リモート時代のこれからには必須です。



効率的なOutlookの使い方は
研修するべきですよね
フォルダ分けや即レス等々、
いろいろ試しましたが
相性が悪かった様でなかなか
コレ!!といった
運用方法が定まりませんでした。
しかし、ある本に助けられ、
自己流の部分とあわさり、
現在はTwitterでも紹介した
運用方法に落ち着きました。
結果、見逃しが減り
業務ストレスが大きく削減されました!
1アウトルックのクイック操作でフォルダ移動をショートカット登録
— チクチク@お薬ブログ (@mrnetinfo) August 28, 2020
2対応終わったメールはショートカットでアーカイブフォルダに飛ばす。
受信フォルダには未対応のメールだけが残る。
3期間空いてから対応するものだけはタスクとして登録したらアーカイブ
コレはマジでオススメですよ。 https://t.co/hfQQK80HxS
正直Twitterの140字だけでは伝えきれませんので
この記事で図解していきます。



助けられたのはこの本です。
時短が前面に押されていますが、
私もは見逃し激減が大きかった…
多くのテクニックが載っている
良書です。
設定に進む前に…
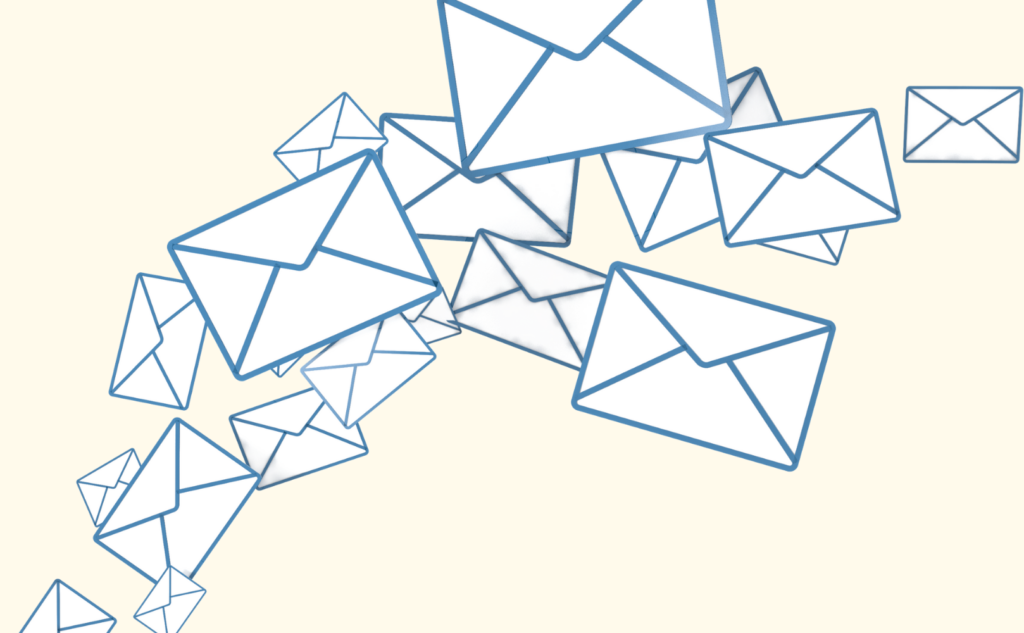
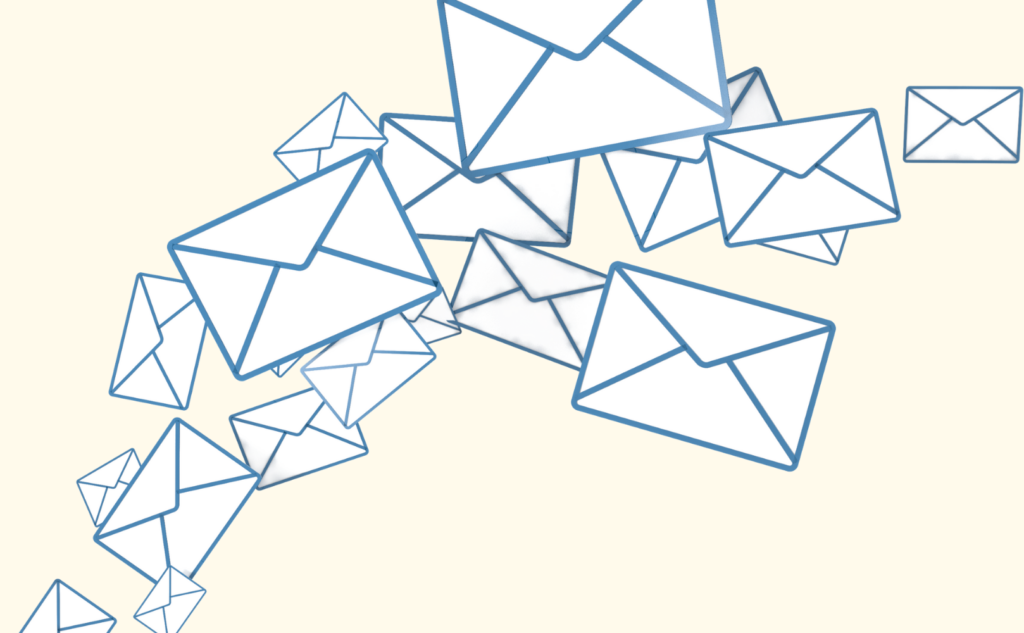
設定に進む前に確認です。
あなたは
スマホでご覧になっていますか?
PCですか?
- スマホでしたらこのままお進みください。
- Windowsの場合は
「Ctrl+←」&「Ctrl+→」で
Outlookと2画面表示 - Macの場合は
左上の緑色の全画面ボタンを長押しして
Sprit Viewを起動して2画面にしましょう!!


Macはこのボタンを長押ししましょう。



訳わからなくなりますので…
それを防げます。
メールは大きな画面で読む(Step1)
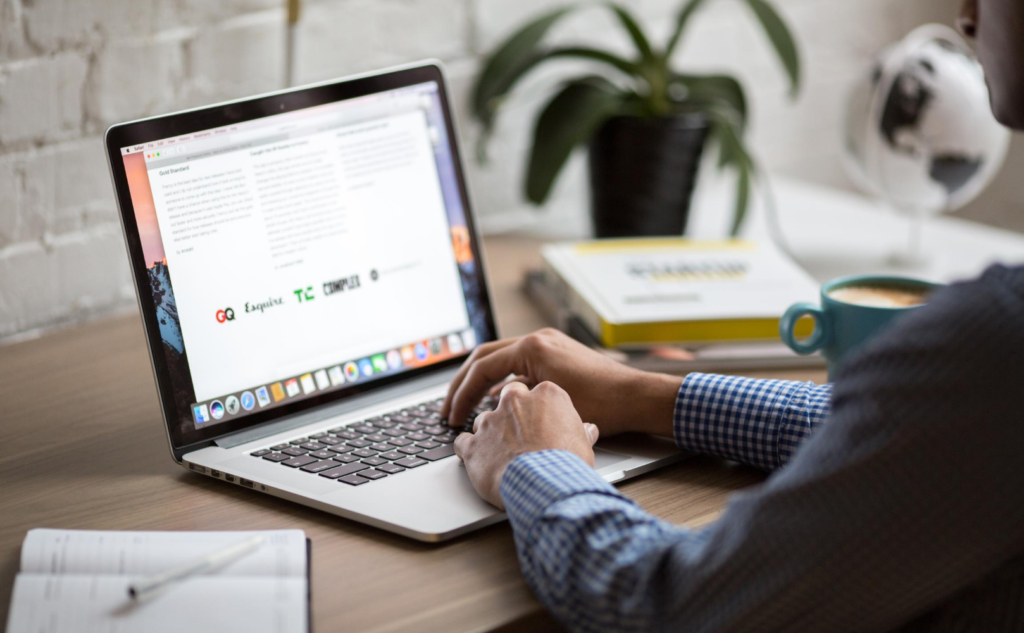
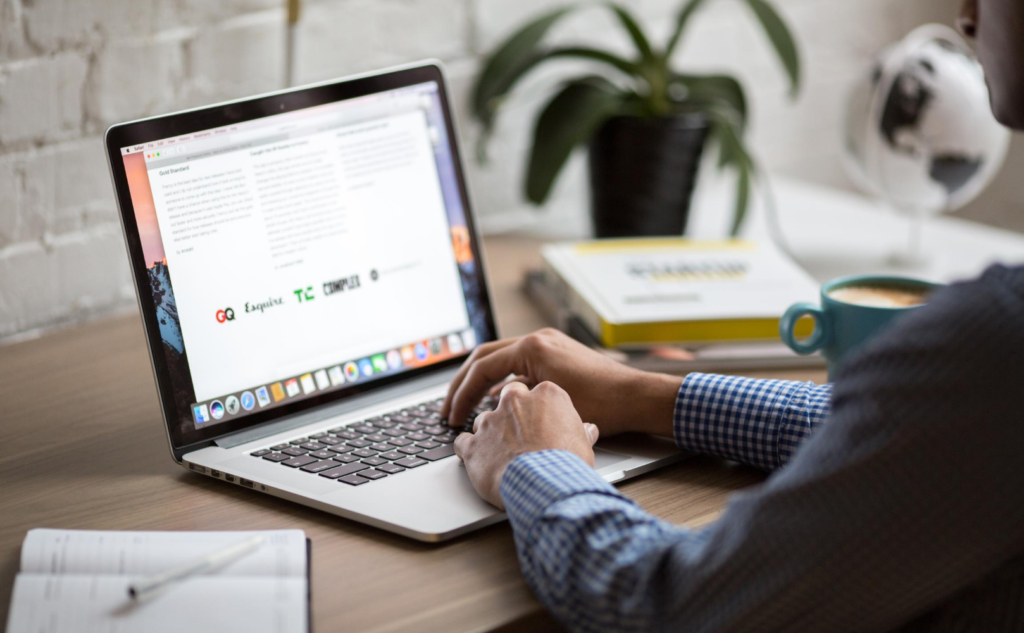
コレ簡単なことなんですけど、
最も大事なので最初に書いています。
見逃しを防ぐために
メールを大画面で読むこと
これから初めましょう!
初期設定だと件名と内容が
同時にみられる画面になっているため、
ついつい、
そのままメールを確認してしまいがちです。
しかしながら、あなたの周りにも
やたらと冗長なメール送ってきて
最後に用件を書く人いませんか?
初期設定だと
こういったメールを確認するためには
スクロールしなければなりません。
スクロールは
無駄な時間を使うことにもなりますし、
最後に用件があることに気付けなければ
見逃しに直結します。



見逃しを助長する
テロ行為だと思っています。
テロ行為なんですけど、
見逃したらこっちの責任です。
死ぬ気で防ぎましょう。
こういったテロにも対応するために、
メールは全体が確認できる
最大画面で読みましょう!!!
メールの全容が
一瞬で把握できるため読み逃しが激減します。
スクロールも減って時短につながります。
いいことだらけです。
再掲になりますが、
ここが最大のポイントです!



大画面でしかメールを確認できない
設定にしましょう!!
- Outlookを開きます。
- 受信フォルダを開きます。
- 表示タブを選択します。
- 閲覧ウインドウを選択しオフにします。
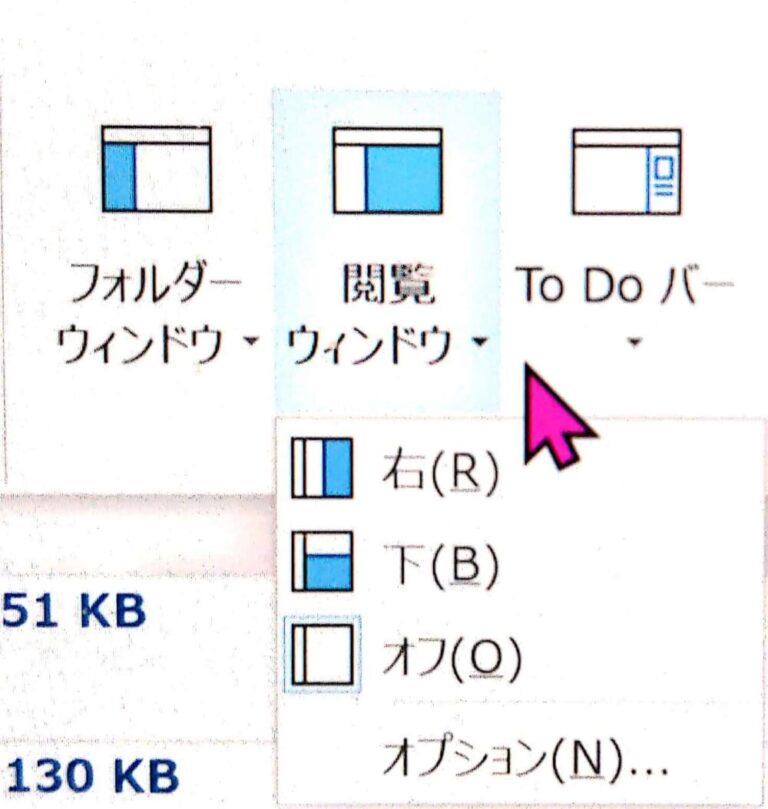
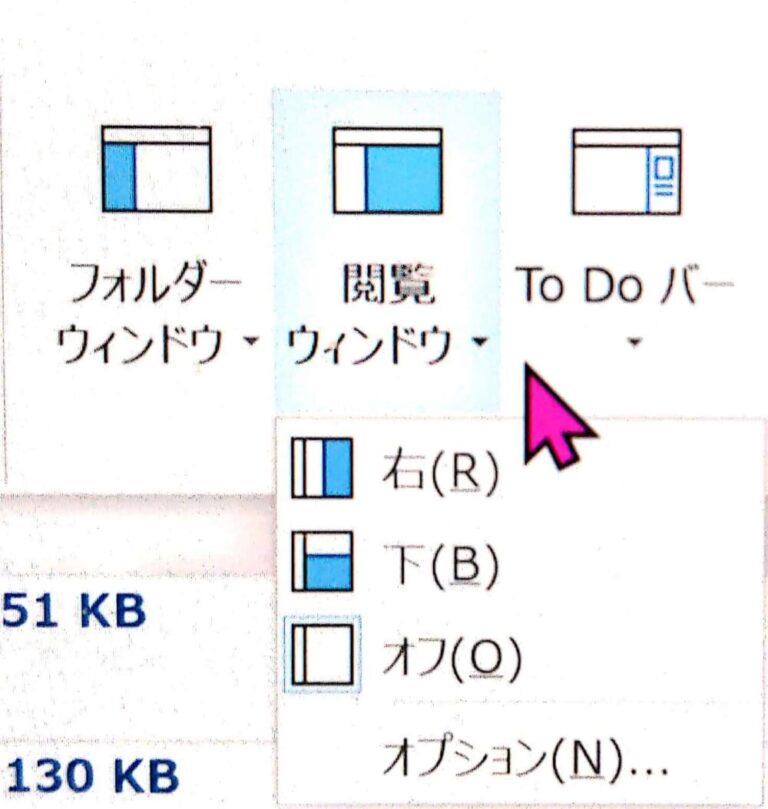
コレで大きな画面でしか
メールが読めなくなりました。



その都度閉じるの面倒じゃない?



アーカイブフォルダと
クイック操作を使うよ!!
設定も面倒ではないから
安心してね!!
アーカイブフォルダを作ろう!(Step2)
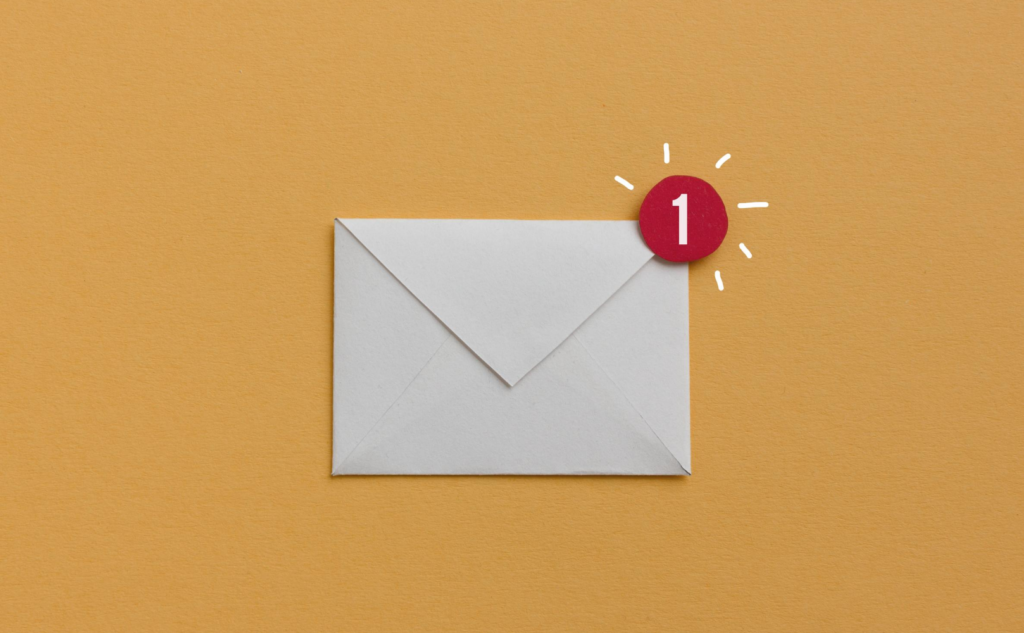
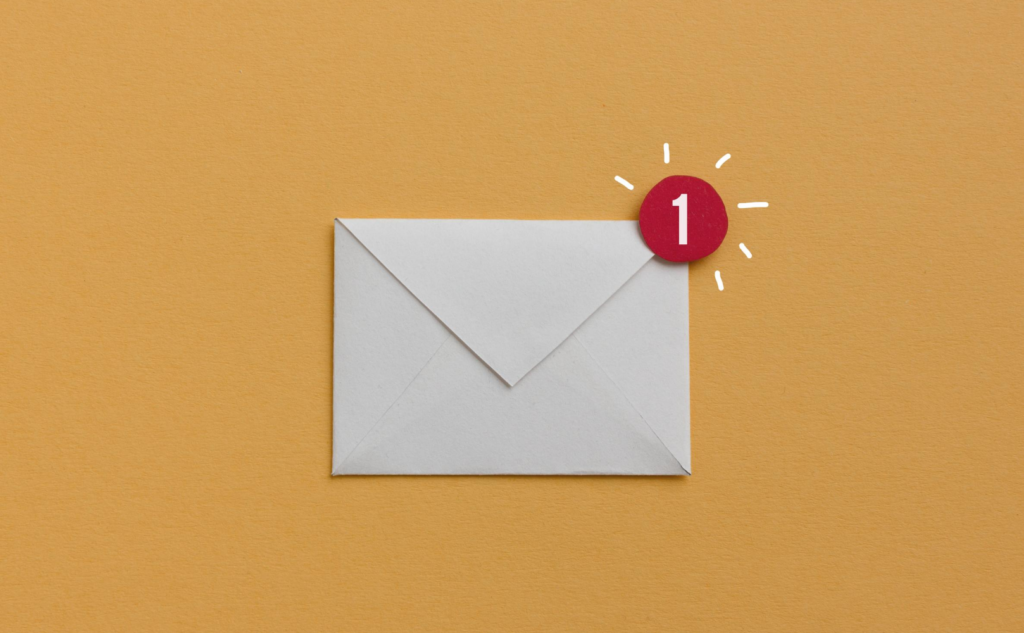
アーカイブフォルダは
最近のアウトルックでは
デフォルトで入っています!
デフォルトで入っている場合は
何もする必要がありません。
自身のPCを確認して、ない場合は
フォルダを新規作成して
アーカイブと名付けてください。
ぶっちゃけ名前はなんでもいいです。
まぁアーカイブは無難でしょう。



クイック操作を設定しよう!(Step3)


その都度メールを閉じずに
サクサクさばくためには
クイック操作を利用します。
クイック操作は特定の行動を覚えさせて
ワンクリックで使える様にする機能です。
Outlookにおける
EXCELのマクロみたいなものです。
複数の行動をワンクリックでできる様にします。
定型文の返信なんかもできちゃう便利機能です。
そんなに難しくないので触っていれば
簡単に覚えられます。



クイック操作の設定手順
まずOutlookホームタブの
クイック操作をクリックします。
クリック操作文字の右隣に
↘と□を組み合わせたボタンがありますよね?
ここをクリックしてください。
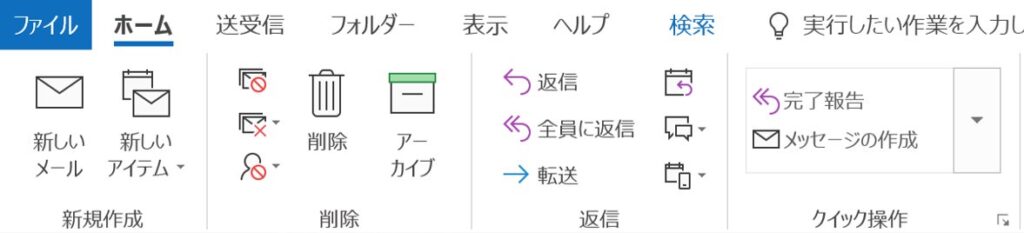
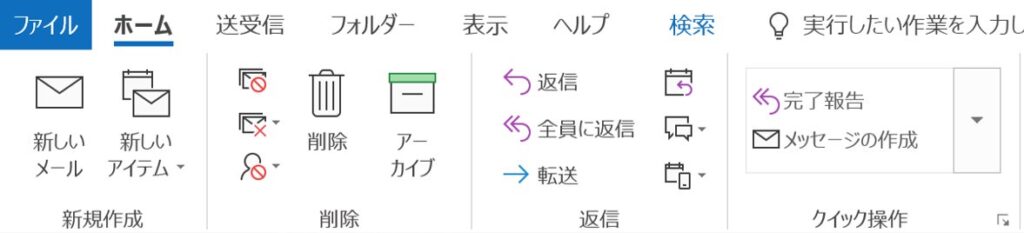



クイック操作の管理画面が立ち上がりますので
新規作成(N)をクリックして
「フォルダーへ移動」を選択してください。
すると「初回使用時のセットアップ」
という画面が立ち上がります。
「オプション」を迷わず選びましょう!!
オプションを選んだら
- 名前:アーカイブに移動
- アクション:「フォルダに移動」
- 移動先:「アーカイブ」
- アクション2:開封済みにする
- ショートカットキー:Ctrl+Shift+1
と設定します。
Ctrl+Shift+1としていますが
2,3,4どれでもいいです。
ただメチャクチャ使うので
覚えやすい1が良いかな?
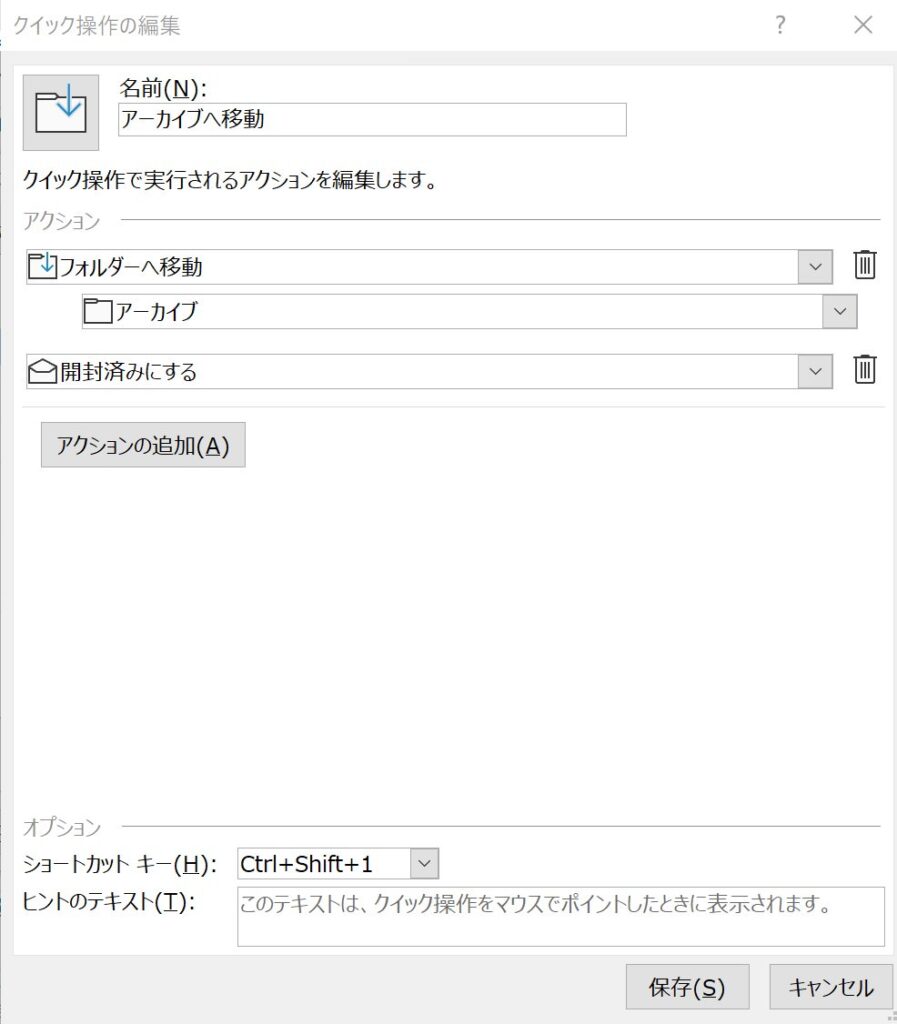
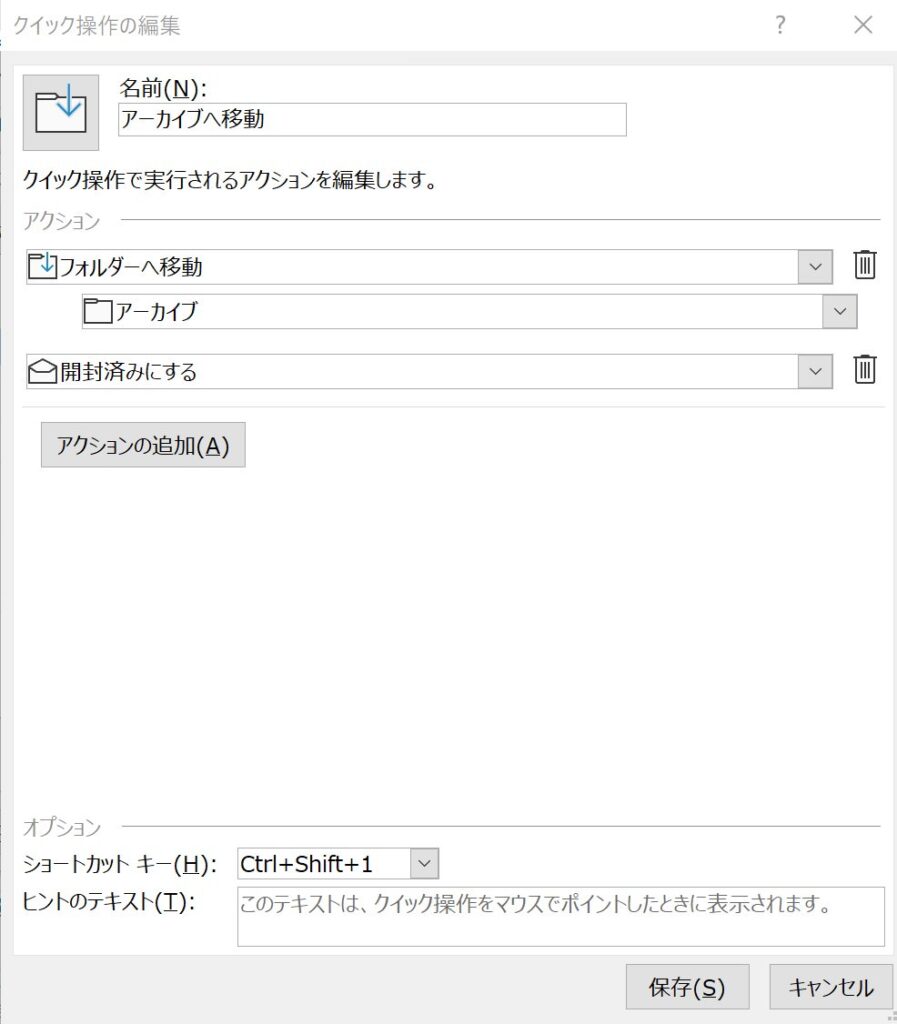
ついでにフラグを設定する
クイック操作も行ってしまいましょう。
同様にクイック操作の新規作成を行い
「フラグを設定して移動」を選択します。
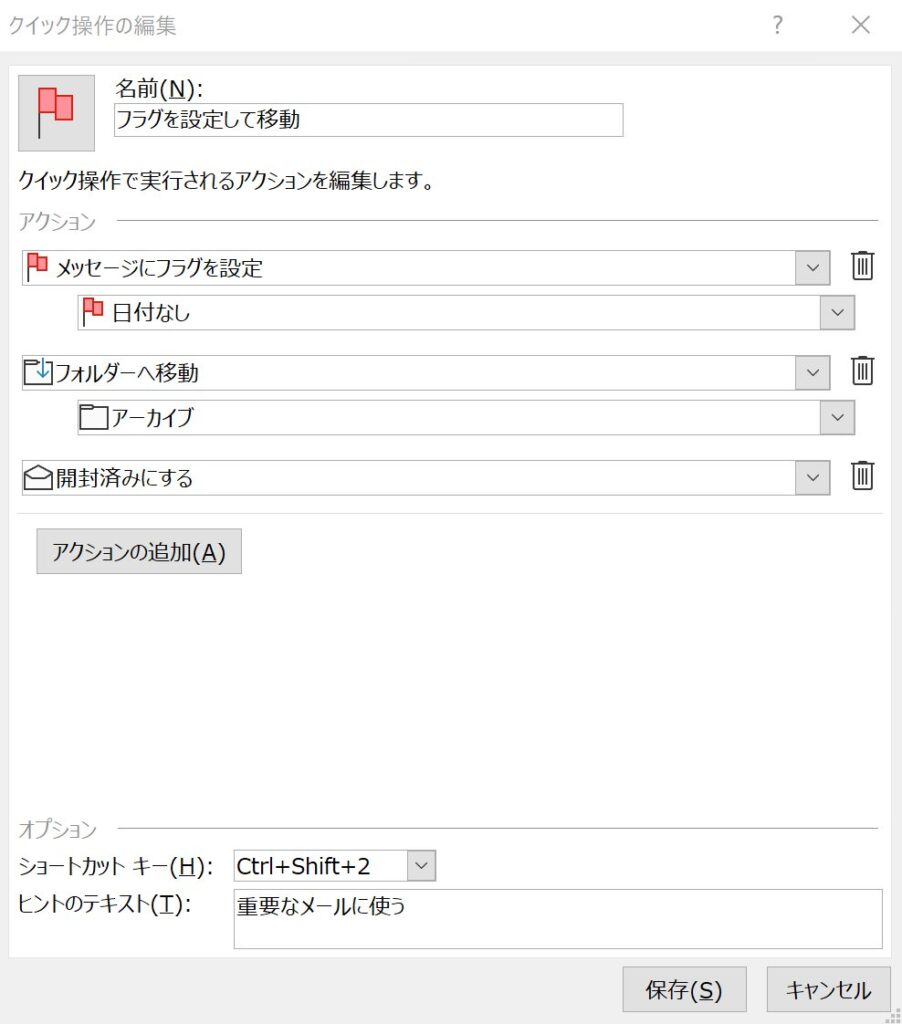
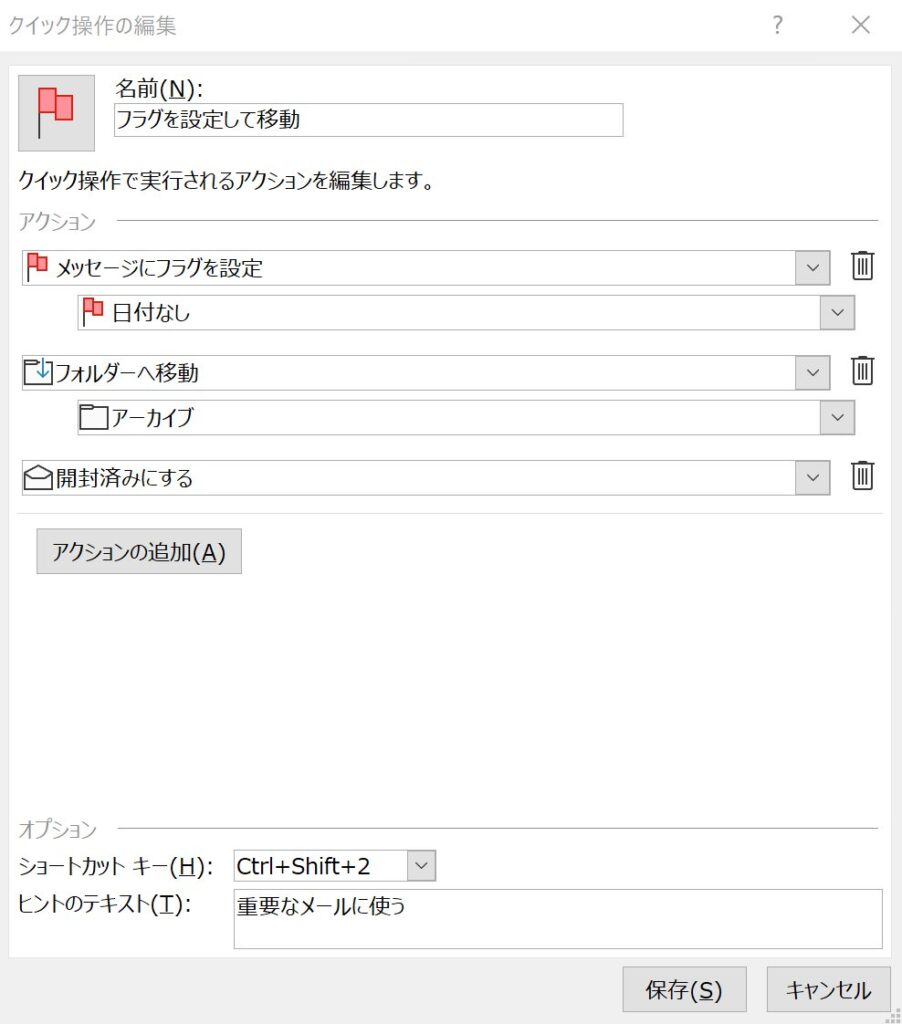
上記設定を行い
ショートカットキーはCtrl+Shift+2を設定しましょう。



今すぐ返信できないメールに
遭遇した時に使います。
(詳しくは後述します)
移動/削除後に開くアイテムの設定
ここまでできましたら
一箇所だけチェックします。
移動/削除後に開くアイテムの設定です。
- フォルダタブ→オプション
これでOutlookのオプション設定に進みます
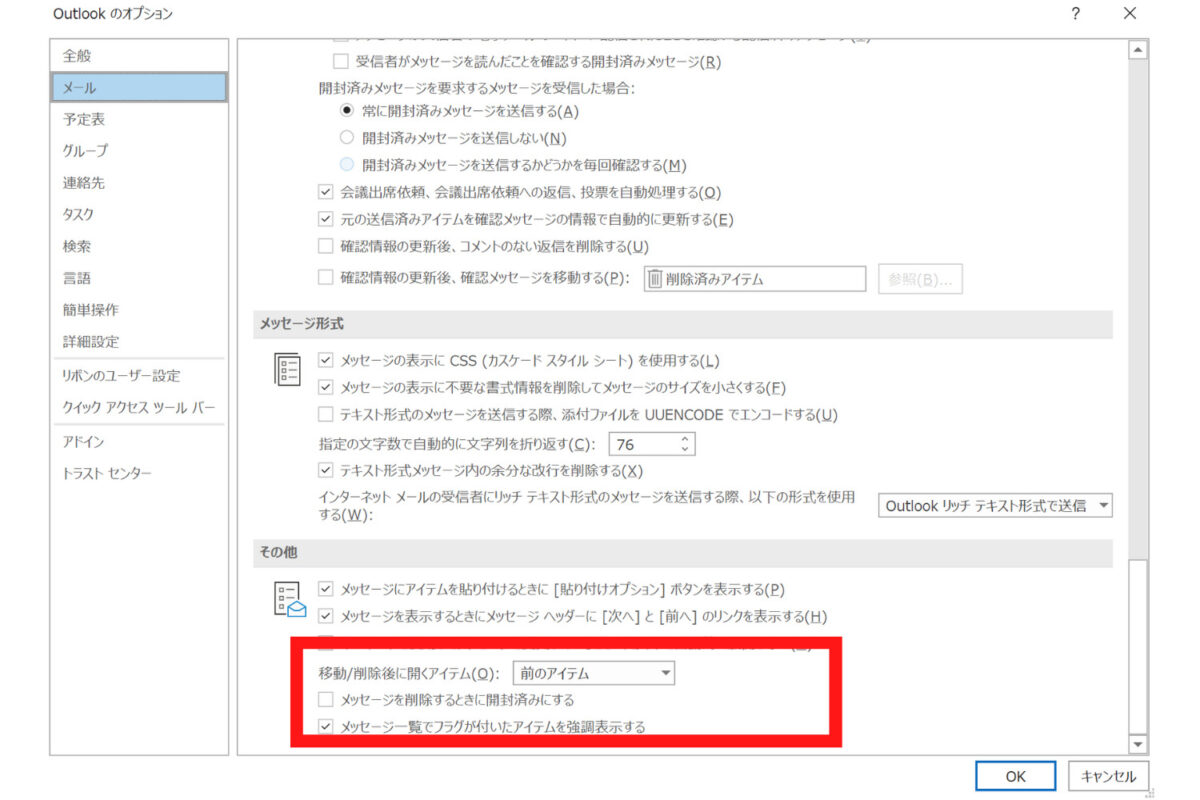
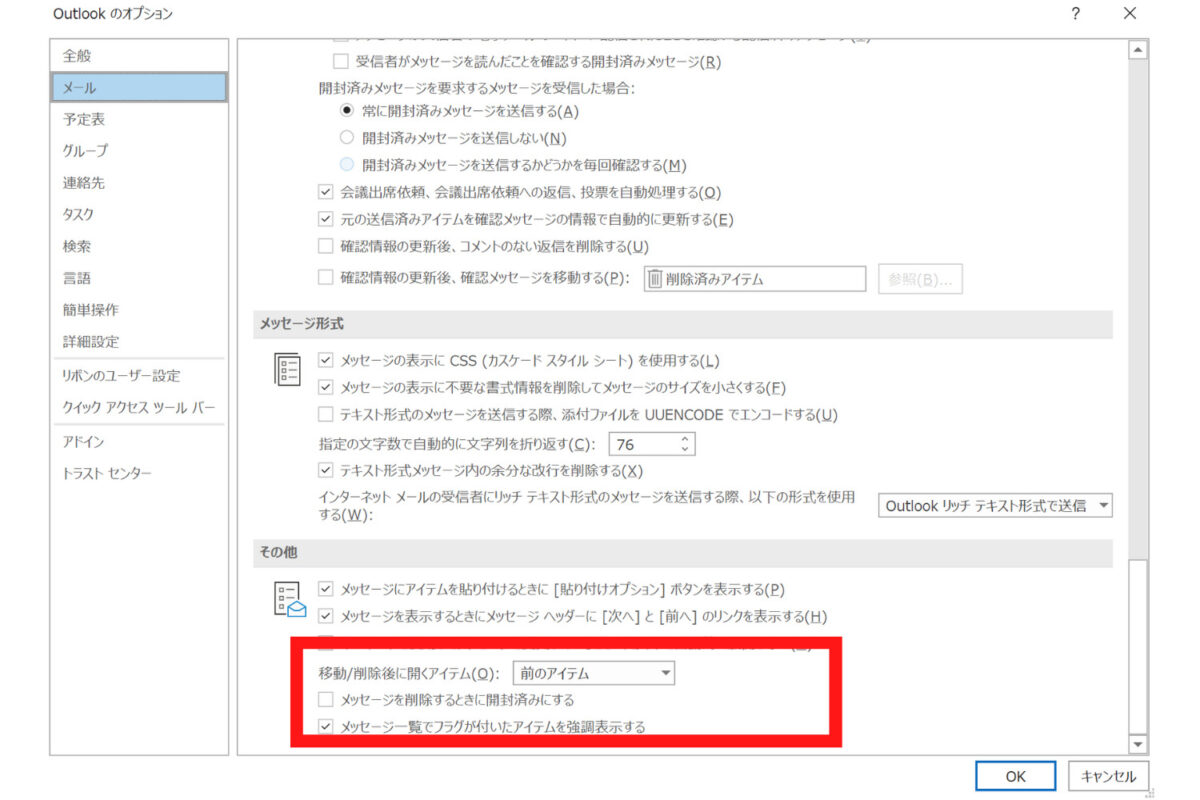
そしてメールタブの最下部
移動/削除後に開くアイテム(Q)が
前のアイテム
になっているか確認してください。
これが外れていると
今回の設定が最大限の効果を発揮せず
サクサク動かなくなります。



次に実際の運用方法を紹介します。
3つのショートカットキーを覚えよう!(Step4)
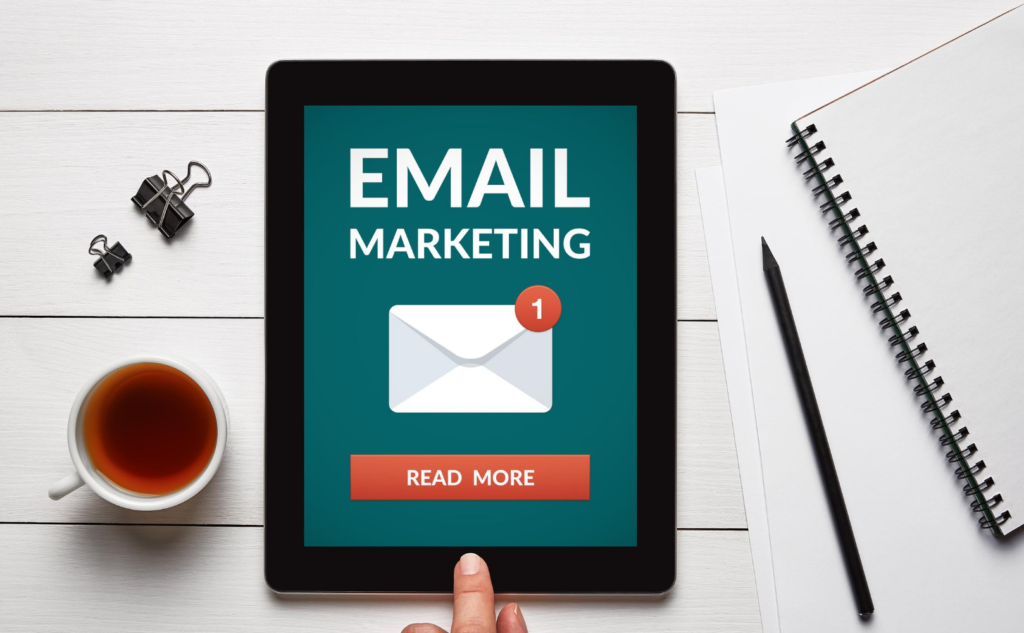
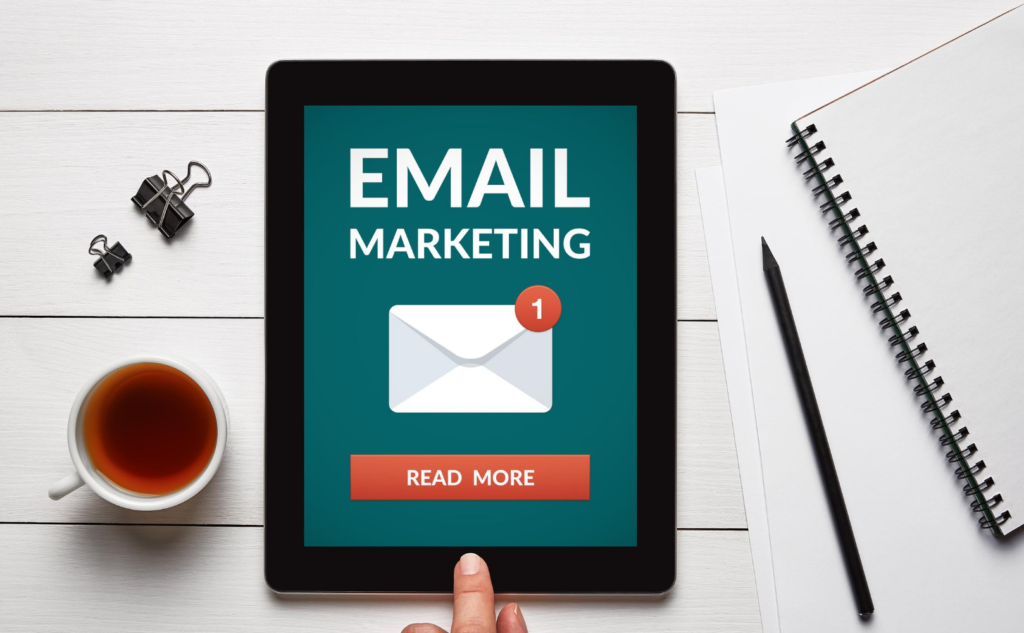
ここまでの設定を活かしサクサク運用するためには
3つだけショートカットキー
を覚える必要があります。
簡単なので許してください。
- Ctrl+enter:メールの送信
- Ctrl+R(Reply):メールの返信
- Ctrl+<またはCtrl+> :次、前のメールに移動
コレだけです。
さまざまなショートカットがありますが
最も使用頻度が高いトップ3です。
それでは運用を実践しましょう!(最終Step)


まずは3ヶ月以上前のメールは
全てアーカイブに移動してしまいましょう。
ほとんど対応終わっていますよね。
適当に選択して
先ほど設定した
Ctrl+Shift+1
これで一気にアーカイブに移動できます。
それができたら
直近のメールをさばきます。
実践は2つのフェーズに分かれています。
寄り分けフェーズと対応フェーズです。
このOutlook術は
1周目寄り分け
2周目対応
というフェーズに分かれています。



分けて紹介していきます。
寄り分けフェーズ
まず1番古いメールを選択して
ダブルクリックします。
メールを開いたら条件ごとに以下対応を行います。
- そのメールが対応の必要のないメールならばCtrl+Shift+1でアーカイブに移動
- 対応が必要ならばCtrl+<を押して次のメールをひらく
- 対応開始日時が未来ならばCtrl+Shift+2を押してフラグ設定してアーカイブに移動
この作業を機械的に行っていきます。
読んで、対応の可否を判断するだけです。
実際の対応はまだ行いません。
まずは対応したい気持ちを抑えて
読むことに集中し
寄り分けてください。
読むというシングルタスクに集中することで
業務スピードを上げ、
見逃しを減らす狙いがあります。
やってみると、
めちゃくちゃ効率的なのがわかります。
サクサク対応が必要なメール、必要ないメール、
将来必要なメールが分けられていきます。
全て終わると
- 対応が必要なメール:受信フォルダ
- 必要ないメール:アーカイブフォルダ
- 将来必要なメール:フラグ設定完了
と寄り分けられた状態になります。
対応フェーズ
対応フェーズは
フラグを立てたメールの日程整理
コレから行います。
クイック操作で設定したフラグには
日時設定をしていないので、
まずは日時設定をして忘れない様に調整します。
フラグがたったメール自体は
Todoリストに集まっていますので、
そこでメールを開いて対応してください。
Todoリストが受信トレイ表示されていない場合は
- 受信トレイを選択
- 表示タブを選択
- To Doバーを選択
- タスク(T)にチェックをいれる
コレで表示されるはずです。
フラグの日時整理ができたら、
先ほどと同様に受信トレイの最も古いメールを確認します。
受信トレイに残っているメールは
全て対応が必要なメールです。
順番に対応していきましょう。
一度しっかり読んでいますので、
1周目よりは読むのに時間がかからないでしょう。
対応が完了したら
Ctrl+Rを押して完了報告メールを作成します。
できたらCtrl+enterで送り、
Ctrl+Shift+1で
元メールをアーカイブフォルダに移動します。



ですので、コレも送りましょう
なお完了報告メールを高速で送る方法は
以下記事を参考にしてください。
過去記事:【爆速】業務完了報告メールが一瞬で送れるOutlook術
以上を繰り返し、
全てのメールが受信トレイから消えましたら
メール業務終了です。
こうすると
受信トレイに
どれだけメールが残っているか?
ということがすぐにわかります!
たったそれだけで必要な内勤量もわかりますし、
残っているメール=対応が必要なメールですので、
やり忘れも起こりません。
毎日決まった時間にメール確認と
フラグをたてたTo Doリストを確認するだけで
業務のやり残しやメールの残対応がなくなります。
あとがき
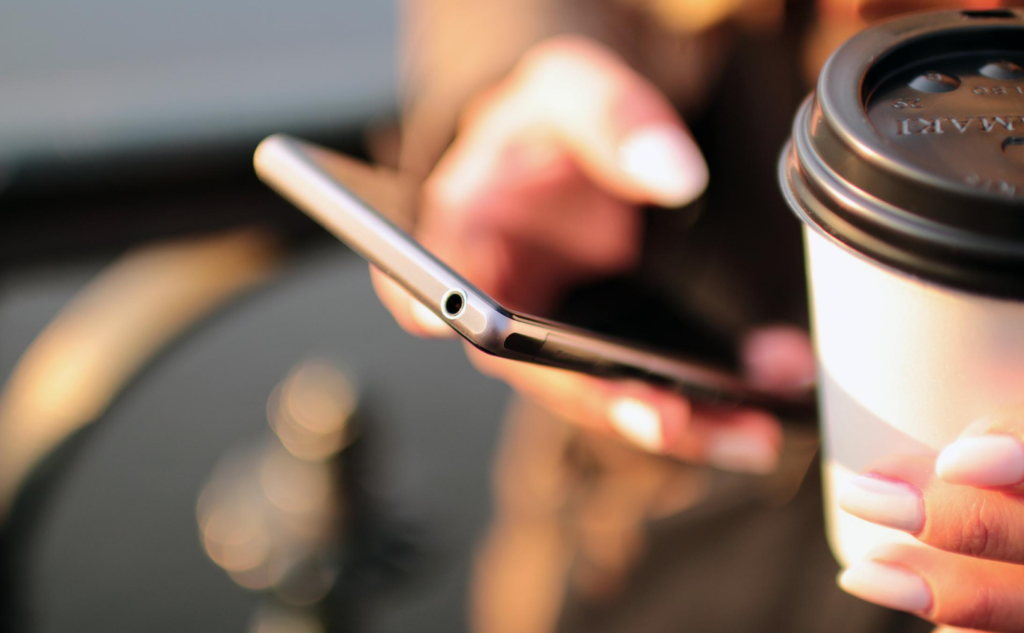
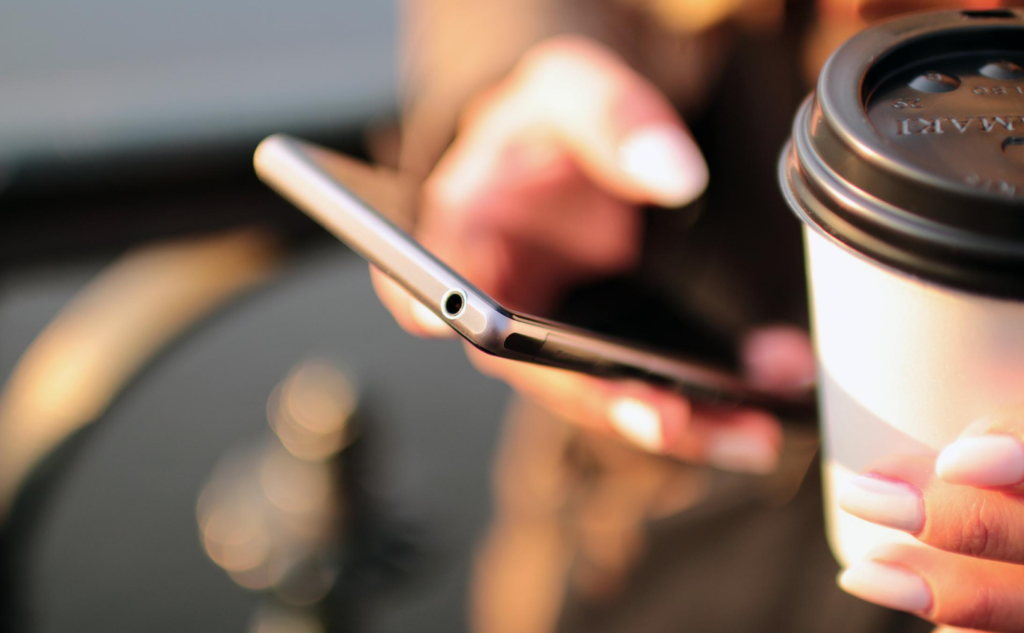
私自身本当にOutlookの管理に悩みましたし、
多くの方に迷惑をかけてしまいました。
Outlookの管理には恐らく適性があります。
適性のある人にとってはなんでできないの?
といった感じでしょう。
でもできないんです。
怠けるつもりはないんですけど
できないんです!
この方法はそういった悩みを抱えている
アウトルック不適合者の同胞にとって
福音になりうると思っています。
実際、私自身救われました。
文章ですので
少々わかりにくいところもあったかと存じます。
不明点はがございましたら
問い合わせフォームとTwitterでご質問ください。



減れば嬉しいです!



様々なスキルが書いてあります!